- Whatsapp For Bluestacks Download
- Android Bluestacks Download
- Whatsapp For Bluestacks Pc
- Android Bluestacks Whatsapp Web
It's common to see people with an Android phone, an Android tablet and even a PC these days. In an earlier tutorial on this blog titled 'How to use Whatsapp on your Computer', I explained how you can run Android apps such as Whatsapp on a PC using Bluestacks.
Do you own multiple Android devices and maybe a PC and will like to sync your Android apps across your devices such as mobile phones, tablets and even PC so you can access the same apps on your mobile phone on your tablet or even PC?
BlueStacks or BlueStacks App Player is an Android emulator, which helps to install WhatsApp on your PC, so you can safely use it. The BlueStacks App Player is designed to enable Android applications to run on PCs running Microsoft Windows and Apple Macintosh. So, just as you need Play Store on your Android phone to download apps, you also need. It's common to see people with an Android phone, an Android tablet and even a PC these days. In an earlier tutorial on this blog titled ' How to use Whatsapp on your Computer ', I explained how you can run Android apps such as Whatsapp on a PC using Bluestacks. Use WhatsApp via WhatsApp web on your PC, and; Use WhatsApp on PC using BlueStacks. In this tutorial, we are going to explain, how to use WhatsApp on Windows PC using BlueStacks Android emulator. BlueStacks is a famous android emulator. You can also use BlueStacks for playing Android games on your PC. BlueStacks running slow?
How will you love to play same games on your mobile phone on your tablet or PC without losing app data? Bluestacks has made it possible to simulate Android environment on PC and has even gone further to provide a cloud-based service that enables a PC to become an extension of an Android mobile device and vice versa.
Bluestacks Cloud Connect is an Android app that makes it possible to instantly sync Android apps across devices. With Bluestacks Cloud Connect you can port apps from your mobile to your PC seamlessly and vice versa. Bluestacks Cloud Connect makes smartphones and PCs work together to provide a seamless experience for its users.
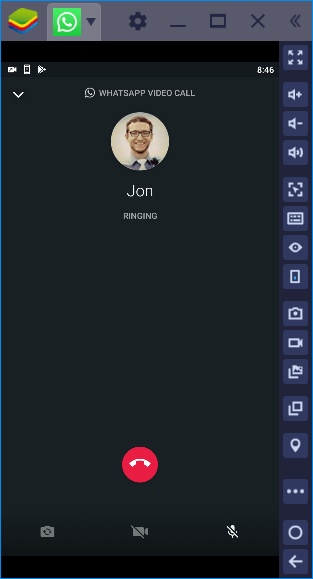
I like the fact that I can use the apps on my mobile phone on my PC or even tablet and what is better is that I can use these apps without an app data loss. So I can basically continue a game I left off on my mobile on my PC without having to lose any data, or continue my Whatsapp chat or BBM chat with my friends on PC without having to lose anything. The app data is synced so I can use one app on several devices. Bluestacks Cloud Connect enables users to enjoy up to 35 apps seamlessly across preferred devices.
Sync Apps Across Devices With Bluestacks Cloud Connect:
Whatsapp For Bluestacks Download
Download and install Bluestacks on your PC. (Download XP, Vista, WIN7/8) (Download MAC OSX)
Download Bluestacks Cloud Connect for Android (Mobile Phones and Android Tablets)
Android Bluestacks Download
After you must have downloaded and installed the Bluestacks on your PC and the Bluestacks Cloud Connect on your Android mobile phone or tablet, then launch the Bluestacks app installed on your PC and click on the 'Settings' as indicated on the image below.
Then click on the 'Cloud Connect' option on the Settings page to connect your Android mobile phone or tablet to your PC.
Then you will be asked 'Do you have an Android phone?' select 'Yes' and click 'Next'.
Then you will be required to enter your email address and phone number and click the 'Register Java edition price. ' button to create a Bluestacks Cloud Connect account.
On successful registration you will be given a PIN which you will enter on the Bluestacks Cloud Connect app on your mobile phone.
Then launch the Bluestacks Cloud Connect app on your mobile phone and enter the Pin given to you earlier. Enter the first 3 digits of the PIN on the first text box, the next 3 digits on the second text box and the last 3 digits on the last and click the 'Login' button.
Then you can see the apps installed on your device, select the ones you want to sync and click the 'Sync' button. You can select as much as 35 apps at a time and sync.
Now you can be able to push apps from your mobile phone to your PC and vice versa. With Bluestacks Cloud Connect you can now sync apps on your mobile and PC, make backup copies of apps and cloud integration.
The most common application that everyone uses these days for sending messages and different kinds of files is Whatsapp. View contents of zip file without unzipping. It is used to send messages, voice notes, audio and video files and of course the pictures. Now one thing that we are all familiar with is that this can only be downloading on the different smart phones. And if one has to download this application on the PC one needs Android Emulators like the BlueStacks. This guide explains how to download WhatsApp for PC without the need of any Android emulators.
WhatsApp on PC
But when they are used for messaging, the can be resource hungry. So instead a low weight and an open source messenger can be used. They are also available for free download. Windows and Linux can take the advantage as the binary build is especially for them.

I like the fact that I can use the apps on my mobile phone on my PC or even tablet and what is better is that I can use these apps without an app data loss. So I can basically continue a game I left off on my mobile on my PC without having to lose any data, or continue my Whatsapp chat or BBM chat with my friends on PC without having to lose anything. The app data is synced so I can use one app on several devices. Bluestacks Cloud Connect enables users to enjoy up to 35 apps seamlessly across preferred devices.
Sync Apps Across Devices With Bluestacks Cloud Connect:
Whatsapp For Bluestacks Download
Download and install Bluestacks on your PC. (Download XP, Vista, WIN7/8) (Download MAC OSX)
Download Bluestacks Cloud Connect for Android (Mobile Phones and Android Tablets)
Android Bluestacks Download
After you must have downloaded and installed the Bluestacks on your PC and the Bluestacks Cloud Connect on your Android mobile phone or tablet, then launch the Bluestacks app installed on your PC and click on the 'Settings' as indicated on the image below.
Then click on the 'Cloud Connect' option on the Settings page to connect your Android mobile phone or tablet to your PC.
Then you will be asked 'Do you have an Android phone?' select 'Yes' and click 'Next'.
Then you will be required to enter your email address and phone number and click the 'Register Java edition price. ' button to create a Bluestacks Cloud Connect account.
On successful registration you will be given a PIN which you will enter on the Bluestacks Cloud Connect app on your mobile phone.
Then launch the Bluestacks Cloud Connect app on your mobile phone and enter the Pin given to you earlier. Enter the first 3 digits of the PIN on the first text box, the next 3 digits on the second text box and the last 3 digits on the last and click the 'Login' button.
Then you can see the apps installed on your device, select the ones you want to sync and click the 'Sync' button. You can select as much as 35 apps at a time and sync.
Now you can be able to push apps from your mobile phone to your PC and vice versa. With Bluestacks Cloud Connect you can now sync apps on your mobile and PC, make backup copies of apps and cloud integration.
The most common application that everyone uses these days for sending messages and different kinds of files is Whatsapp. View contents of zip file without unzipping. It is used to send messages, voice notes, audio and video files and of course the pictures. Now one thing that we are all familiar with is that this can only be downloading on the different smart phones. And if one has to download this application on the PC one needs Android Emulators like the BlueStacks. This guide explains how to download WhatsApp for PC without the need of any Android emulators.
WhatsApp on PC
But when they are used for messaging, the can be resource hungry. So instead a low weight and an open source messenger can be used. They are also available for free download. Windows and Linux can take the advantage as the binary build is especially for them.
Hence here is a guide which gives you step by step instructions so that even you can get Whatsapp on your PC:
- The latest Pidgin (a universal messaging client) has to be downloaded, the latest version. If the portable version is available, it's even better (because it lets you copy all at once).
- The latest plug-ins by Pidgin has to be downloaded, including third-party Plug-ins for Whatsapp (which is available for Linux 32bit and 64bit and even for Windows 32bit)
- The pidgin's plug-ins sub-directory (i.e. %APPDATA%.purpleplugins or ~/.purple/plugins). For portable version it's at x:PidginPortableAppPidginplugins is where the Win32's DLL or Linux's SO file is to be put.
- For Pidgin we also have to download Unicode Emoji (which will provide you with the smiley's)
- The ZIP content of the folder has to be extracted and put into purple/Pidgins smiley's which a sub directory is. (x:PidginPortableDatasettings.purplesmileys is what you need for the portable version)
- WART EXE file has to be download, latest version ( we can do this by clicking on ‘download ZIP' or ‘view raw')
- WART-x.x.x.x.exe has to be run on the computer, followed by registration of the cell phone number.
- Followed by which one receives a password and the user name on the phone number that you have registered. This password is required for sighing in Whatsapp every time from your PC. The phone number requires you country code too.
- After which Pidgin and Whatsapp Plug-in has to be run on the PC and from preference the ‘Emoji for Pidgin' has to be selected.
- The last and the important step, add your Whatsapp account.
Also Read – Backup WhatsApp History
Whatsapp For Bluestacks Pc
You have successfully made a Whatsapp account on your PC.
