If you are experiencing issues with your trail camera or other devices that use an SD card sometimes formatting the SD card in your computer can help fix the issue. We are often asked how to format SD cards using a PC. Here are the steps to format an SD card for use in your trail camera using a PC. This process is using Windows 10 so if you have a different operating system these instructions may not work.
Formatting an SD card to the trail camera that you are using is essential for good maintenance. It creates files directly from the camera, it keeps the camera from transferring firmware from one device to another, and in the end it is the only proper way to delete photos that are on an SD card from a trail camera. An SD card or a Security Digital card is one which is going to store additional amounts of information for you. It's used for mobile devices such as cameras and smart phones, for instance and it's capable of being a life saver in certain situations.
- At the bottom of your desktop screen click the file explorer icon
- After clicking the file explorer icon the SD card should show up on the left side of the screen as pictured below. The SD card may show up as the cameras name, sdhc, removable disc, or a few other names. Just be sure you are selecting the correct one.
- Once you have found the correct drive you need to format you will right click on your mouse while hovering over it. This will bring up a dropdown box and you need to select format from the list.
- Now the format application will open. Everything should be good by default. The file system for cards below 32GB should be FAT32 and anything above should be exFAT. However, Windows does a good job of automatically selecting the right file system for you. You can leave quick format selected. This process will not take long. However, if you still experience issues go back through these steps and uncheck the quick format box. This will do a deep format on the SD card clearing all the sectors. Doing a deep format can sometimes take hours. Click the Start button when ready to begin.
- After you press start a warning will pop up. Just make sure you are formatting the correct card or drive. We are not liable for any damages to your computer following these steps. Press okay on the warning after you have confirmed the correct drive is being formatted.
- After clicking the OK button on the warning you should receive the message below.
- That's all you need to do. You can go ahead and use the SD card in your Trail Camera again.
We hope you found this article helpful. If you enjoy using our site please consider purchasing with us. We offer a 90-day return policy, 2-year warranty, a free 16GB SD card, free 2-day shipping on orders over $99 in the United States, and expert customer support. Purchase with us and support a small business!
It can be frustrating when your Canon digital camera seems to be taking longer than usual to read or write data. Perhaps this delay is getting in the way of capturing certain moments or eating up precious time as you wait for your images to load.
You may want to get rid of this marked lag but not know how to, wondering to yourself: why is my Canon so slow to shoot and display images? For me, it did not initially occur to me that the SD card, or Secure Digital card, was at fault for the slow camera speeds.
- Supported Memory Card Recovery Scenarios. Free SD Memory Card Data Recovery can recover lost files from memory cards due to various data loss scenarios including improper handling (use the same SD card on different devices or different operating systems or improper ejection of micro SD card after its usage); Malware or virus attack; bad sectors in the SD card; power outages (a power outage can.
- If your camera is taking pictures, but not transferring them to the SD card, this is a sign that the camera is reading that there is a card there, but can not place photos or videos onto the card. This is typically a sign of improper formatting.
- The Best SD Memory Card Recovery Software to Recover Photos, Videos, Files and More With Ease. SD Memory Card Recovery is professional software which can restore deleted, lost, formatted, or corrupted photos, pictures, video, and other files from various memory cards.
Fortunately, in just a few steps you can solve this issue simply by formatting the SD card on your Canon digital camera. Formatting an SD card is also recommended when using a new SD card with your Canon camera.
What is Formatting?
When you format an SD card on a Canon camera, you are essentially initializing the memory card and deleting all of the data on the memory card.
Note that Canon cameras offer low-level formatting as well as standard formatting. The former offers a more thorough cleansing. Because low-level formatting completely erases all of the recordable sections within your SD card, it will likely take longer. However, it will restore your Canon memory card to its full working capacity, akin to its 'brand new' state.
Before Formatting Your SD Card
As noted above, formatting will erase your data. You want to ensure that all of your photos have been saved and transferred prior to your SD card formatting. If by any chance, you've erased the card without backing up the files, see this post how to recover Canon pictures or this one how to unformat camera card for solutions.
Be careful not to mishandle the SD card or touch the gold contacts. In addition, you want to keep your SD card in a safe environment (i.e away from extreme temperatures).
How to Format an SD card for Canon? A 6-Step Tutorial

Step 1: Turn off your Canon camera. Slide your SD card in the memory card slot (it should fit neatly and pop into the slot) You also want to make sure that the lock on your memory card is set to unlock.
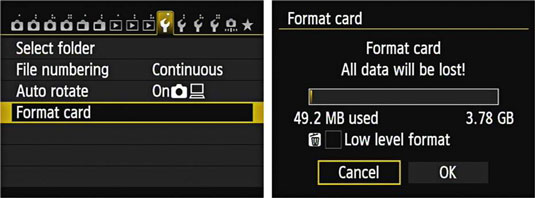
Step 1: Turn off your Canon camera. Slide your SD card in the memory card slot (it should fit neatly and pop into the slot) You also want to make sure that the lock on your memory card is set to unlock.
Step 2: Once the SD card has been properly placed in the card slot, turn on your Canon camera.
Step 3: Press the menu button on the Canon camera.
Step 4: On the navigational wheel, use the buttons left and right of 'SET' to select the wrench icon on the top menu bar.
Step 5: Now, using the button below 'SET', highlight 'Format card'. Here, you may also check low-level formatting if you would like.
Step 6: Press 'Ok', and then 'SET' to indicate that you would like to format the card! On certain cameras, the screen will display the amount of data on your SD card.
Best Sd Card For Cameras
Final Words
Now your SD card is blank and formatted. It should no longer lag when writing or recording new data, and it will now be compatible with your camera (if you're using a new memory card).
Format A New Sd Card
All in all, I hope you enjoyed this tutorial! If you have any thoughts or comments, feel free to leave them below in the comments section.
